最近ブログ稼を始めた方や、更新された方は投稿画面がGutenberg(グーテンベルグ)に変更されて、
扱いづらさを感じてる方も多いかと思います。
「普通に改行しただけなのに勝手にブロックが移動してしまう。」
「行間を取りたいのに思ったようなスペースが出来ない。」
「調べても更新前のやり方しか載っていない」
こんな風に私と同じようなところで、
つまずいてしまった、あなたのお役に立てれば幸いです。
WordPressグーテンベルグでの行間の取り方
まずはグーテンベルグでの行間の取り方からお伝えしていきます。
まず、こちらが編集画面です。↓

実際にプレビュー画面で見ると、スペースが空いていないですね。
プレビュー画面↓(公開した時と同様の表示がされる画面)

自分の好みのスペースを空けるためにはスペーサーを使用します。
編集画面でスペーサーを使用↓*使い方も解説します。
①ブロックの追加をクリック

②レイアウト要素→スペーサーをクリック

③下の方にある丸い点を右クリックしながらスペースを広げる(狭くもできる)

④プレビュー画面で行間を確認

このようにスペーサーを使うと自分の好みの行間を取ることができました!
段落を変えない改行の方法
改行ボタンを押すだけだと、次の段落(ブロック)に飛んでしまいます。
同じ段落内での改行方法は、
shift キー+Enterキーを同時に押す。
ただこれだけです。
簡単なんですけど、私は結構悩んで時間をつかってしまったので、
無駄な時間を使わないように参考にしてもらえたら幸いです。
コピペで記事を作成したい方
Word(ワード)やEvernote(エバーノート)などで文章を作成してから、
WordPress(ワードプレス)に投稿したいけど、
普通にコピペすると、ひとかたまりの文章になってしまう。
無駄な時間を使わないように参考にしてもらえたら幸いです。
最新のものに更新すると、行間はそのままコピペできるようになりました!
今までのWordPress(ワードプレス)ではコピペすると、
ひとかたまりの文章になってしまい編集が大変でした。
昔の投稿画面をプラグインで使用していたあなたも、
この機会に新しいグーテンベルグを是非使ってみてくださいね。
最後までお読みいただきありがとうございました。


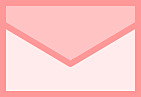
この記事へのコメントはありません。